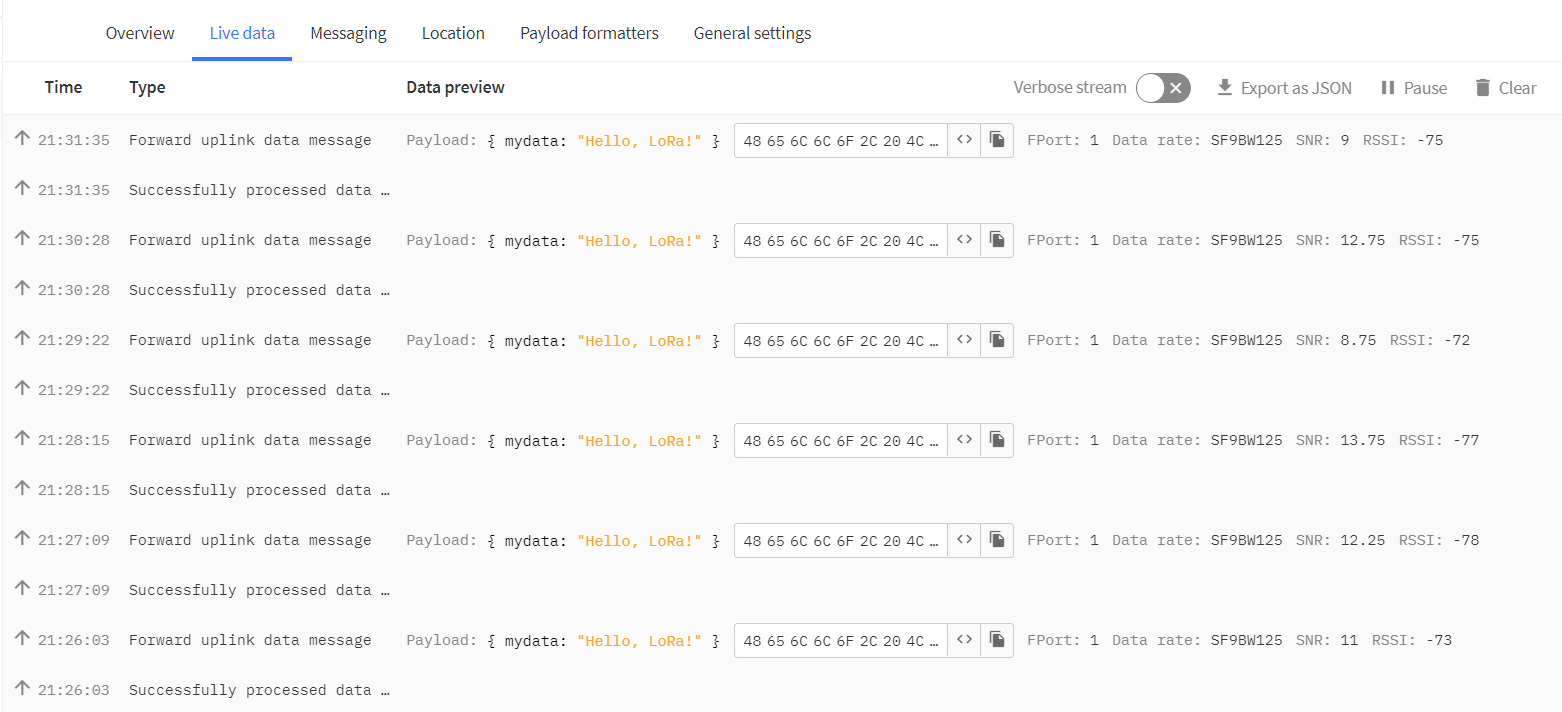| TTN version: | TTNv3 / TTS SANDBOX |
| Activation: | OTAA / ABP |
| Device Class: | Class A |
| Last revision: | July 21, 2025 |
At the Feather M0‘s heart is an ATSAMD21G18 ARM Cortex M0 processor, clocked at 48 MHz and at 3.3 V logic. This chip has a whopping 256 KB of FLASH (8x more than the ATmega32u4) and 32 KB of RAM (16x as much).
The Adafruit Feather M0 RFM96 LoRa Radio – 433MHz uses the extra space left over to add an RFM96 LoRa 433/470 MHz radio module. This radio version can be used for the license-free ISM bands ITU “Europe” @ 433MHz transmission/reception. See complete specification here.
Prepare
- Adafruit Feather M0 with RFM96 LoRa Radio – 433 MHz
- 1x wire
- breadboard (optional)
- PC + micro USB cable
Assembly
Wire up the Adafruit Feather M0’s IO1 pin with pin 6.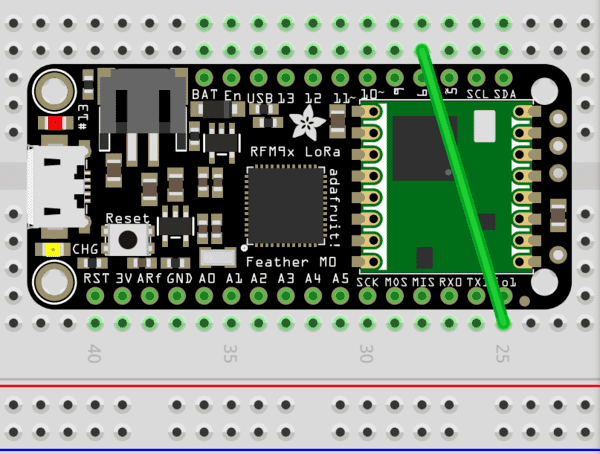
Arduino IDE setup
- Download Arduino IDE.
- Run Arduino IDE.
- In the Arduino IDE File -> Preferences copy and paste the link below into the Additional Boards Manager URLs.
https://adafruit.github.io/arduino-board-index/package_adafruit_index.json - Click OK.
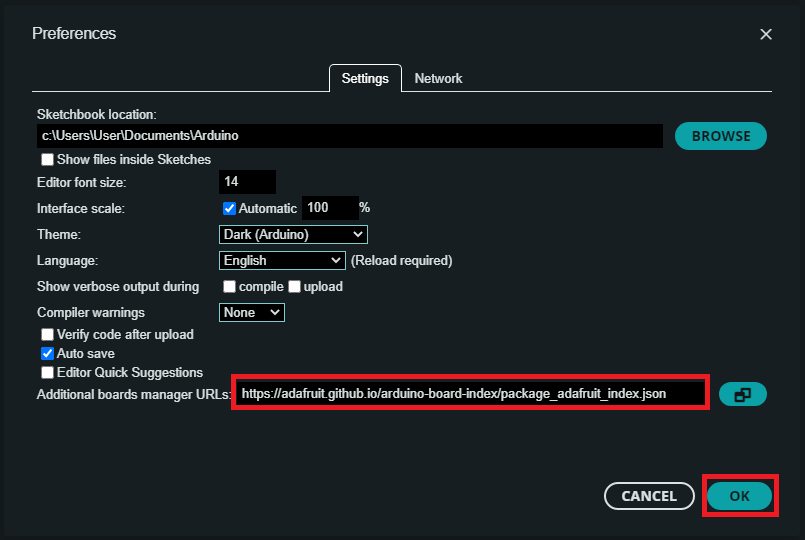
- Install the Adafruit boards via Boards Manager -> search Arduino SAMD Boards -> Install.
- Install the Adafruit boards via Boards Manager -> search Adafruit SAMD Boards -> Install.
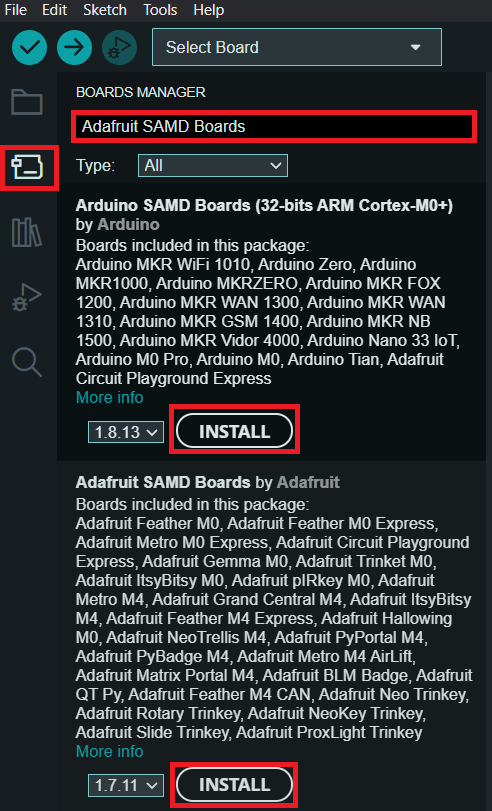
- You should see in Tools -> Board -> Adafruit SAMD the Adafruit Feather M0.
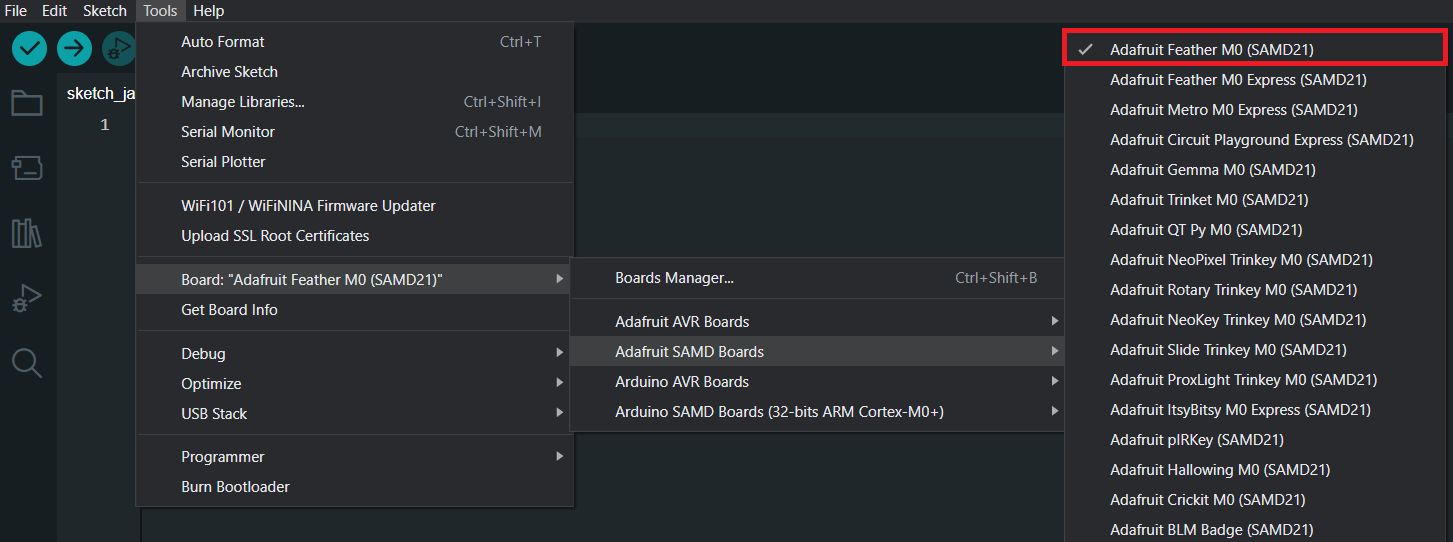
- Connect the Adafruit Feather M0 using micro USB cable to your computer.
- Choose the appropriate COM port which is used for communication with Adafruit.
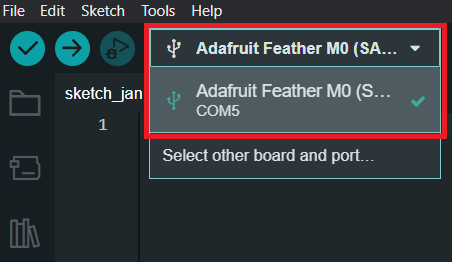
Activation
Over The Air Activation (OTAA) – the most secure and recommended activation method for end devices. Devices perform a join procedure with the network, during which a dynamic device address is assigned and security keys are negotiated with the device.
Activation By Personalization (ABP) – requires hardcoding the device address as well as the security keys in the device. ABP is less secure than OTAA and also has the downside that devices can not switch network providers without manually changing keys in the device.
See the documentation for more information on activation.
Over The Air Activation (OTAA)
MCCI LoRaWAN LMIC library setup
- Download the MCCI LoRaWAN LMIC library, which is an updated version of the library by Terry Moore, modified to work with the EU433 frequency plan.
- In the Arduino IDE, go to Sketch -> Include Library -> Add .ZIP Library, search for the downloaded MCCI LoRaWAN LMIC library, and open it.
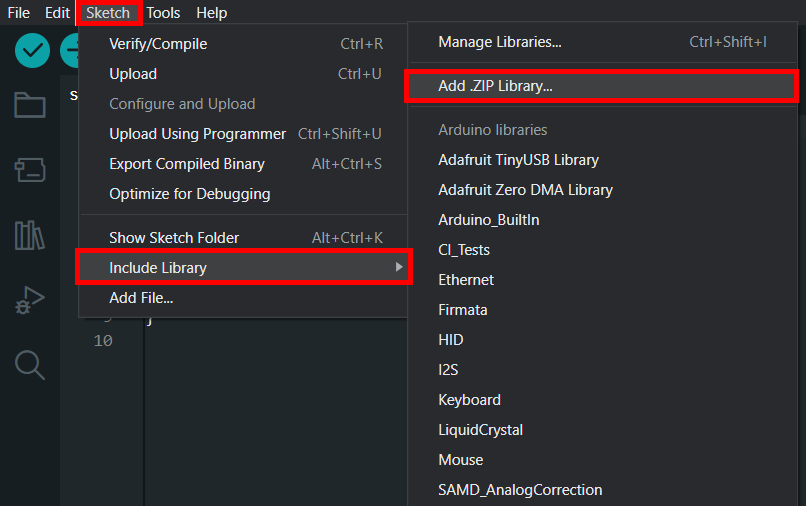
Add Feather M0 into The Things Stack
- Create an account on The Things Network if you don’t have one.
- Login on The Things Network.
- Click on your username and choose Console.
- Select a network cluster.
Add application
- Go to applications.
- Click on button + Add application.
- Write something into Application ID.
- Click on button Create application.
Add end device
- In your application click on button + Register end device.
- Input Method – Choose Enter end device specifics manually.
- Frequency plan – Europe 433 MHz (ITU region 1)
- LoRaWAN version – LoRaWAN Specification 1.0.3
- Click on Show advanced activation, LoRaWAN class and cluster settings
- Activation mode – Over the air activation (OTAA)
- Additional LoRaWAN class capabilities – None (class A only)
- Deselect – Use network’s default MAC settings
- Rx2 data rate = 0
- Rx2 frequency = 434.665 MHz
- JoinEUI – 0000000000000000 //It should be provided by the end device manufacturer for pre-provisioned end devices, or by the owner of the Join Server you will use.
- Click on Confirm.
- DevEUI – Generate
- AppKey – Generate
- End device ID – here you can name your device
- After registration – View registered end device
- Click on button Register end device
- Click on Settings
- Network layer – Expand
- Click on Advanced MAC settings
- Desired Rx1 delay = 1
- Rx1 data rate offset = 0
- Add Frequency = 433175000
- Add Frequency = 433375000
- Add Frequency = 433575000
- Add Frequency = 433775000
- Add Frequency = 433975000
- Add Frequency = 434175000
- Add Frequency = 434375000
- Add Frequency = 434575000
- Adaptive data rate (ADR) – Dynamic mode
- Click on button Save changes
Sending “Hello LoRa!” to TTS
- In TTS -> Applications -> YourAppName -> YourEndDeviceName -> Payload formatters -> Uplink change Formatter type to Custom Javascript formatter and to Formatter code copy and paste code bellow:
function Decoder(bytes, port) { return { mydata: String.fromCharCode.apply(null, bytes) // Decode plain text }; }
- Save changes
- To your Arduino IDE copy and paste program Sending Hello LoRa – OTAA.
- In program replace APPEUI, DEVEUI and APPKEY with keys in TTS. Keys are in TTS -> Applications -> YourAppName -> YourEndDeviceName -> Device overview -> Activation information.
- Connect Adafruit Feather M0 using micro USB cable to your computer.
- Choose the appropriate COM port which is used for communication with Adafruit.
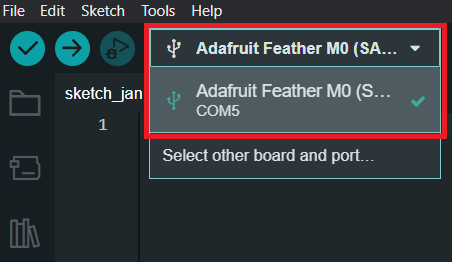
- In Arduino IDE click on Upload button to upload program to your Adafruit Feather M0.
- In Arduino IDE click on Serial Monitor button and you should every +-30 seconds see “Sending – Hello, LoRa!”:
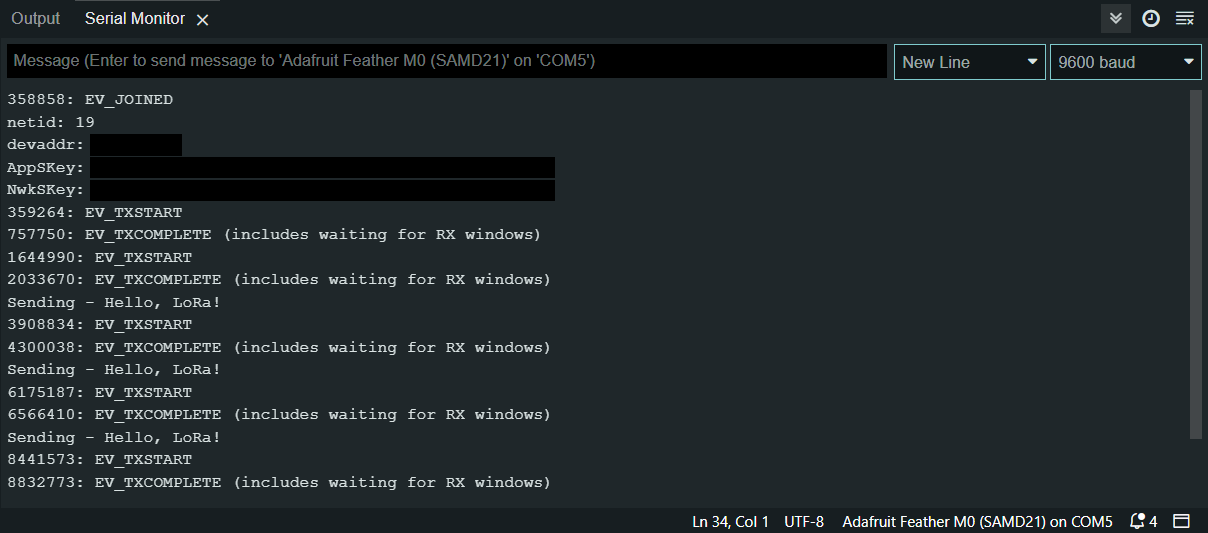
- In TTS -> Applications -> YourAppName -> YourEndDeviceName -> Live data you should see this:
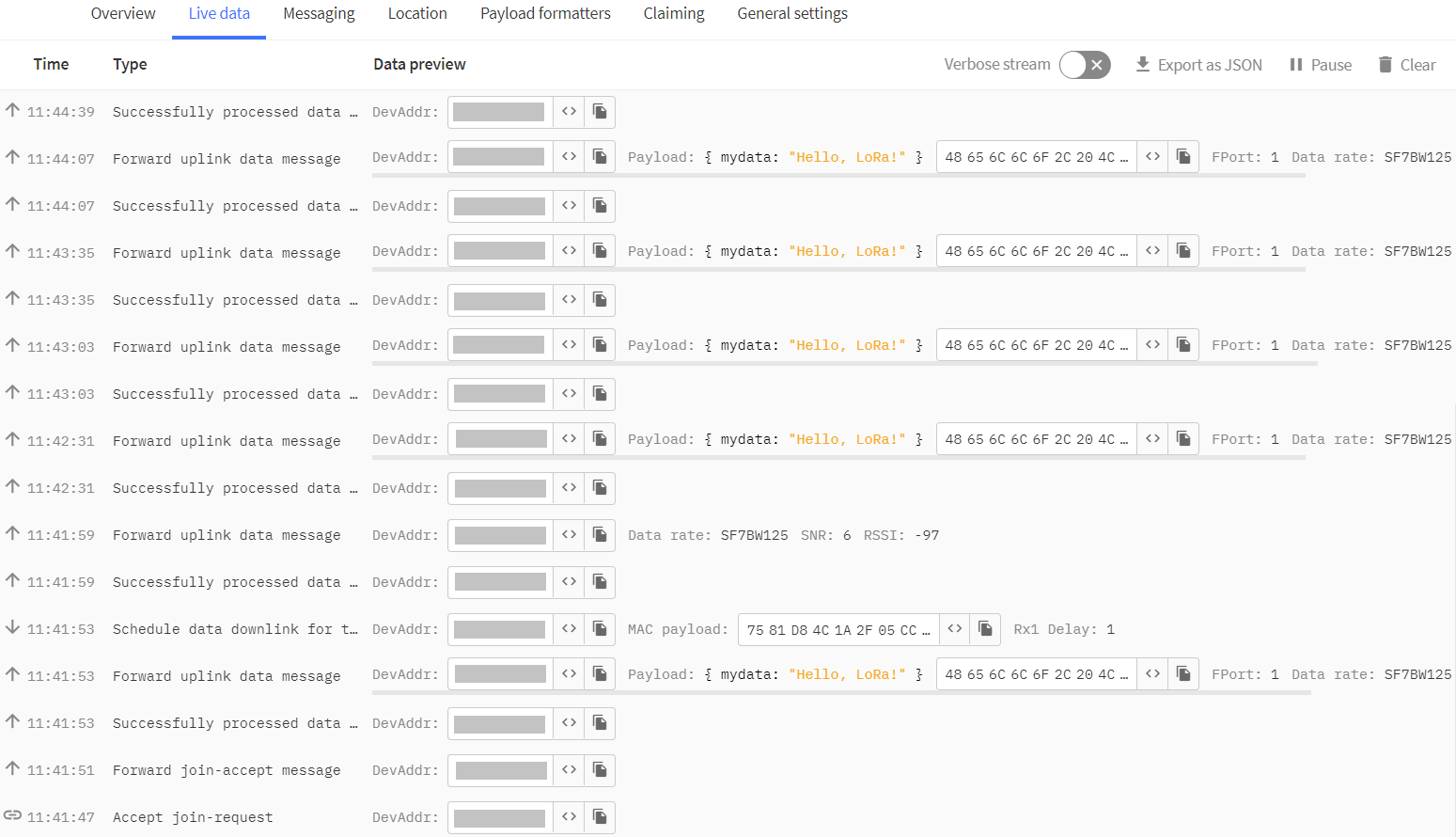
Activation By Personalization (ABP)
MCCI LoRaWAN LMIC library setup
- Download the MCCI LoRaWAN LMIC library, which is an updated version of the library by Terry Moore, modified to work with the EU433 frequency plan.
- In the Arduino IDE, go to Sketch -> Include Library -> Add .ZIP Library, search for the downloaded MCCI LoRaWAN LMIC library, and open it.
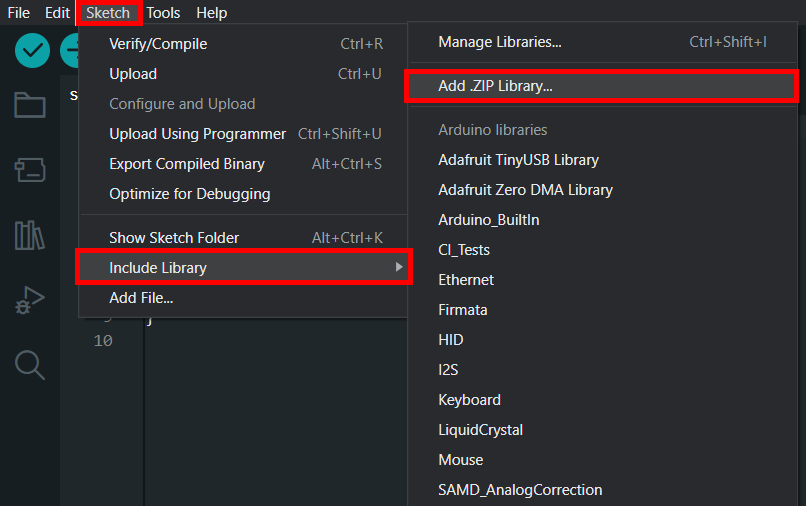
- On Windows open lmic_project_config.h located in \Documents\Arduino\libraries\MCCI_LoRaWAN_LMIC_library\project_config\
- Change project definitions to definitions listed bellow and save it.
// project-specific definitions #define CFG_eu433 1 //for Europe (change it based on your location) #define CFG_sx1276_radio 1 #define DISABLE_JOIN 1 #define DISABLE_PING 1 #define DISABLE_BEACONS 1
Add Feather M0 into The Things Stack
- Create an account on The Things Network if you don’t have one.
- Login on The Things Network.
- Click on your username and choose Console.
- Select a network cluster.
Add application
- Go to applications.
- Click on button + Add application.
- Write something into Application ID.
- Click on button Create application.
Add end device
- In your application click on button + Register end device.
- Input Method – Choose Enter end device specifics manually.
- Frequency plan – Europe 433 MHz (ITU region 1)
- LoRaWAN version – LoRaWAN Specification 1.0.3
- Click on Show advanced activation, LoRaWAN class and cluster settings
- Activation mode – Activation by personalization (ABP)
- Additional LoRaWAN class capabilities – None (class A only)
- Deselect – Use network’s default MAC settings
- Rx1 data rate offset = 0
- Rx1 delay = 1
- Resets frame counters – Enabled
- Rx2 data rate = 0
- Rx2 frequency = 434.665 MHz
- Add entry = 433175000
- Add entry = 433375000
- Add entry = 433575000
- Add entry = 433775000
- Add entry = 433975000
- Add entry = 434175000
- Add entry = 434375000
- Add entry = 434575000
- DevEUI – Generate
- Device address – Generate
- AppSKey – Generate
- NwkSKey – Generate
- End device ID – here you can name your device
- After registration – View registered end device
- Click on button Register end device
- Click on Settings
- Network layer – Expand
- Click on Advanced MAC settings
- Desired Rx1 delay = 1
- Adaptive data rate (ADR) – Dynamic mode
- Click on button Save changes
Sending “Hello LoRa!” to TTS
- In TTS -> Applications -> YourAppName -> YourEndDeviceName -> Payload formatters -> Uplink change Formatter type to Custom Javascript formatter and to Formatter code copy and paste code bellow:
function Decoder(bytes, port) { return { mydata: String.fromCharCode.apply(null, bytes) // Decode plain text }; }
- Save changes
- To your Arduino IDE copy and paste program Sending Hello LoRa.
- In program replace NWKSKEY, APPSKEY and DEVADDR with keys of your end device registred in TTS. Keys are in TTS -> Applications -> YourAppName -> YourEndDeviceName -> Device overview -> Session information.
- Connect Adafruit Feather M0 using micro USB cable to your computer.
- Choose the appropriate COM port which is used for communication with Adafruit.
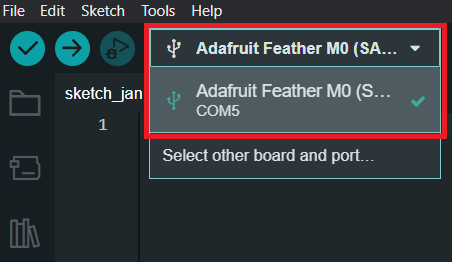
- In Arduino IDE click on Upload button to upload program to your Adafruit Feather M0.
- In Arduino IDE click on Serial Monitor button and you should every +-1 minute see “Sending – Hello, LoRa!”:
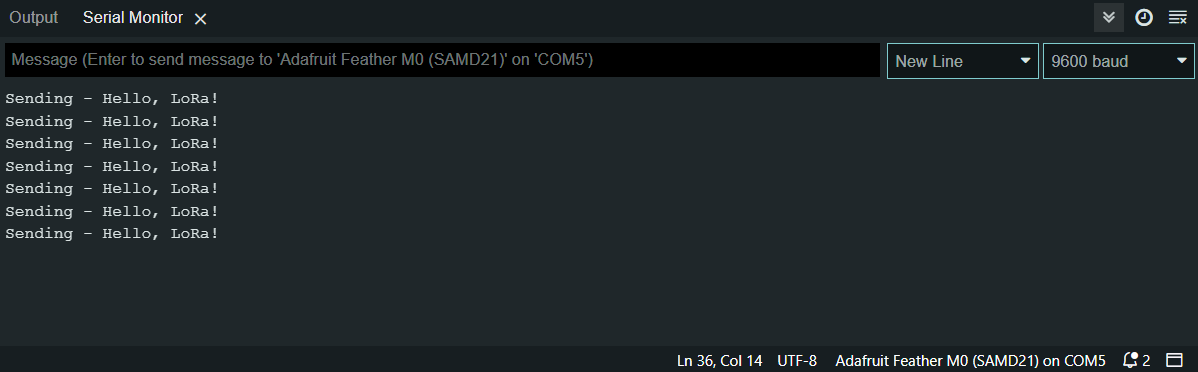
- In TTS -> Applications -> YourAppName -> YourEndDeviceName -> Live data you should see this: